Panel Tabs
The Panel Tabs system provides sophisticated workspace management through advanced tab functionality that enables efficient organization and navigation of multiple Explorer Panels, extension interfaces, and specialized modules within Multi Commander's dual-panel environment. This comprehensive tab management system transforms complex multi-location workflows into streamlined operations through intuitive drag-and-drop organization, powerful session management, and extensive customization capabilities that adapt to diverse productivity requirements.
Advanced Multi-Panel Workspace Management
Experience powerful workspace organization through intelligent tab management that supports unlimited panels, cross-panel tab movement, session saving and restoration, and comprehensive customization options. The Panel Tabs system eliminates workspace limitations while providing sophisticated organization tools that scale from simple dual-panel operations to complex multi-location project management workflows.
Panel Tabs Overview and Interface
The Panel Tabs area in Multi Commander's main application layout, providing the essential interface for managing multiple Explorer Panels and extension modules through an intuitive tabbed environment that supports both mouse and keyboard interaction methods.
Tab Area Interface and Functionality

Panel Tabs area showing multiple tabs with drag-and-drop organization capabilities
Core Tab Functionality
- Module Hosting: Each tab contains an instance of Explorer Panel, Settings, Search, or other Multi Commander modules
- Click Activation: Single-click on inactive tabs to make them active and bring content to foreground
- Cross-Panel Movement: Drag and drop tabs between left and right panel sides for flexible organization
- Context Menu Access: Right-click tabs for comprehensive management options and advanced operations
Quick Tab Creation
- Double-Click Creation: Double-click empty area in tab area to open new Explorer Panel
- Configurable Default: Set preferred module type in Core Settings for new tab creation
- Instant Access: Immediate tab creation without menu navigation
- Workflow Integration: Seamless tab creation for expanding workspace as needed
Basic Tab Operations and Navigation
Panel Tabs provide intuitive interaction methods for tab activation, creation, and organization through mouse operations and keyboard shortcuts that ensure efficient workspace management regardless of user preference or accessibility requirements.
Mouse Operations
Click Interactions
- Tab Activation: Single-click inactive tabs to bring them to foreground
- New Tab Creation: Double-click empty tab area to create new Explorer Panel
- Drag-and-Drop Movement: Drag tabs between left and right panel sides
- Context Menu Access: Right-click tabs for management options
Visual Feedback
- Active Indication: Clear visual distinction between active and inactive tabs
- Drag Indicators: Visual feedback during tab movement operations
- Drop Zones: Clear indication of valid drop locations for tab placement
- Hover Effects: Immediate visual feedback for interactive elements
Keyboard Operations
Essential Keyboard Shortcuts
| Shortcut | Function |
|---|---|
| Ctrl+W | Close current tab |
| Ctrl+T | Duplicate current tab |
Keyboard Benefits
- Rapid Operation: Instant tab management without mouse movement
- Workflow Integration: Seamless integration with keyboard-centric workflows
- Accessibility Support: Full functionality for users requiring keyboard navigation
- Efficiency Focus: Quick access to most common tab operations
Comprehensive Tab Management
The Panel Tabs system provides extensive management capabilities through a comprehensive context menu that offers specialized operations for tab organization, movement, duplication, and lifecycle management tailored to different module types and workflow requirements.
Context Menu Operations
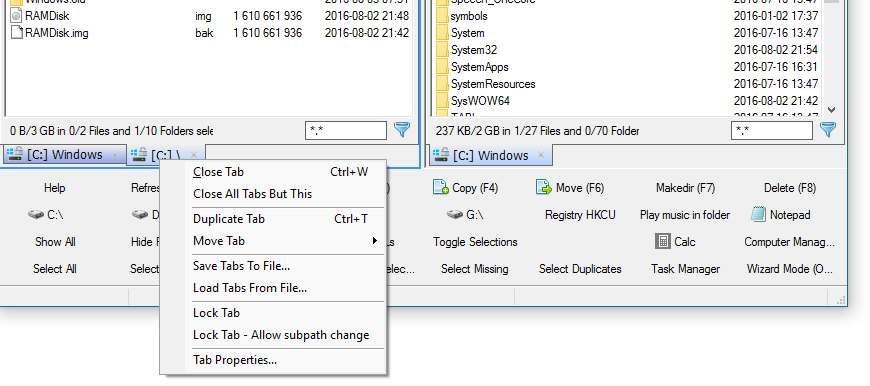
Tab right-click context menu showing available management operations
Available Tab Operations
The context menu options adapt based on the module type contained within the tab. For Explorer Panel tabs, the following comprehensive operations are available:
- Close Tab: Remove current tab from workspace
- Close All Tabs But This: Keep only current tab open
- Duplicate Tab: Create copy of current tab
- Move Tab: Cross-panel tab movement options
- Save Tabs To File: Export tab layouts
- Load Tabs From File: Import saved tab configurations
- Lock Tab: Prevent navigation changes
- Lock Tab - Allow Subpath Change: Limited navigation locking
- Tab Properties: Visual customization options
1. Close Tab
The Close Tab operation provides immediate tab removal functionality with keyboard shortcut support for efficient workspace management and quick cleanup of unused panels.
Tab Closure Operations
Close Current Tab
- Immediate Closure: Instantly remove the current tab from the workspace
- Keyboard Shortcut: Ctrl+W for rapid tab closure
- Context Menu Access: Right-click tab and select Close Tab option
- Workspace Cleanup: Essential for maintaining organized workspace
2. Close All Tabs But This
This powerful operation enables rapid workspace simplification by closing all tabs except the currently active one, providing immediate focus on a single location while eliminating workspace clutter.
Workspace Simplification
Selective Tab Retention
- Mass Cleanup: Close all tabs except the current one in single operation
- Focus Enhancement: Eliminate distractions by keeping only essential tab
- Current Tab Protection: Active tab remains open and functional
- Workflow Simplification: Instant transition from complex to simple workspace
3. Duplicate Tab
Tab duplication creates identical copies of Explorer Panel tabs, enabling parallel operations on the same location or rapid setup of related workspace configurations for enhanced productivity workflows.
Tab Duplication System
Duplicate Current Tab
- Explorer Panel Only: Duplication available only for Explorer Panel tabs
- Identical Copy: New tab shows same path and configuration as current tab
- Keyboard Shortcut: Ctrl+T for rapid tab duplication
- Parallel Operations: Enable simultaneous operations on same location
Use Cases
- Comparison Operations: Compare different views or sort orders of same location
- Backup Navigation: Maintain reference tab while exploring subdirectories
- Multi-Selection Tasks: Perform different selection operations simultaneously
- Workflow Branching: Create starting points for different operation sequences
4. Move Tab
The Move Tab functionality provides sophisticated tab positioning options through panel swapping and cross-panel movement, enabling optimal workspace organization for different operational requirements and dual-panel workflows.
Panel Swapping
Swap Location of Left/Right Panel
- Position Exchange: Active panels exchange positions between left and right sides
- Content Preservation: All tab content and settings remain intact during swap
- Workflow Optimization: Adapt panel positioning to current task requirements
- Instant Operation: Immediate position change without data loss
Cross-Panel Movement
Move Active Panel to Other Side
- Panel Transfer: Move current panel to opposite side of interface
- Left to Right: Panels on left side move to right side
- Right to Left: Panels on right side move to left side
- Workspace Reorganization: Flexible panel arrangement for optimal workflow
Session Management and Tab Persistence
The comprehensive session management system enables saving and restoring complete tab layouts, providing project-specific workspace configurations and seamless workflow continuity across Multi Commander sessions.
Tab Layout Export
- Complete Layout: Save current tab configuration or all tabs to file
- Project Workflows: Create project-specific workspace configurations
- Backup Configurations: Preserve complex tab setups for future restoration
- Sharing Capability: Export tab layouts for use on other Multi Commander installations
Command Integration
Tab layouts can be saved programmatically using the Custom Command MC.SaveTabs in User Defined Commands.
Configuration Restoration
- Layout Import: Load previously saved tab configurations from file
- Instant Setup: Immediately restore complex workspace arrangements
- Project Switching: Quickly switch between different project configurations
- Workflow Continuity: Resume work exactly where previous session ended
Command Integration
Tab layouts can be loaded programmatically using the Custom Command MC.LoadTabs in User Defined Commands.
Tab Locking and Navigation Control
Advanced tab locking functionality provides precise control over tab navigation behavior, enabling workspace stability and preventing accidental navigation changes while supporting both complete path locking and flexible subpath navigation options.
Complete Path Locking
- Explorer Panel Only: Locking available only for Explorer Panel tabs
- Path Restriction: Prevents navigation away from current path
- Visual Indicator: Asterisk (*) displayed before tab name when locked
- Navigation Control: Configure in Explorer Panel settings whether to open new tab or ignore navigation
Lock Behavior Configuration
- New Tab Option: Open new tab for navigation attempts when locked
- Ignore Navigation: Simply ignore navigation attempts to maintain current path
- Setting Location: Configure behavior in Explorer Panel settings
- Workflow Stability: Prevent accidental navigation from important reference locations
Flexible Subpath Navigation
- Partial Locking: Lock to specific path while allowing subfolder navigation
- Hierarchy Respect: Navigate to any subfolder under locked path
- Example Behavior: If locked to C:\Windows, allows navigation to any subfolder under C:\Windows\
- Contained Exploration: Explore directory hierarchies while maintaining base path restriction
Use Cases
- Project Boundaries: Stay within specific project directories
- Security Zones: Limit navigation to safe directory areas
- Workflow Focus: Maintain focus on specific directory hierarchies
- Training Environments: Restrict navigation for learning scenarios
Tab Properties and Visual Customization
The Tab Properties system provides comprehensive visual customization capabilities, enabling personalized tab appearance through color schemes, naming options, and visual behavior settings that enhance workspace organization and navigation efficiency.

Tab Properties dialog showing color customization and naming options
Visual Customization Options
- Color Customization: Personalize Explorer Panel tab appearance with custom colors
- Custom Naming: Override default tab names with descriptive custom labels
- Solid vs Gradient: Choose between solid color or gradient color effect
- Hover Behavior: Configure active tab color behavior when hovering
Color Rendering Options
- Solid Color: Tab rendered with single solid color for bold identification
- Gradient Effect: Color fades from standard UI color into selected custom color
- Hover Color Settings: Active tab uses hover color when "Use Hover Color when tab is active" is enabled
- Color Requirements: Core Settings must have "Allow tab colors" enabled for color effects
Visual Appearance Examples

Example of customized tab colors showing visual differentiation capabilities
Color Configuration Details
- Lighter Active Color: When "Use Hover Color when tab is active" is enabled, active tabs appear lighter for distinction
- Consistent Color: Uncheck hover option to maintain same color regardless of tab state
- Global Color Setting: Core Settings "Allow tab colors" must be enabled for color effects to display
- Visual Organization: Use different colors to categorize tabs by project, location type, or importance
Complete Keyboard Shortcuts Reference
The Panel Tabs system provides essential keyboard shortcuts for efficient tab management without requiring mouse interaction, enabling rapid workspace organization and navigation for keyboard-centric workflows.
Tab Management Shortcuts
| Shortcut | Function |
|---|---|
| Ctrl+W | Close current tab |
| Ctrl+T | Duplicate current tab (create new based on current tab) |
| Double-click empty area | Create new Explorer Panel tab |
| Right-click tab | Access comprehensive tab management context menu |
| Drag and drop | Move tabs between left and right panel sides |
Panel Tabs Mastery
Master Panel Tabs by utilizing drag-and-drop for flexible tab organization, leveraging keyboard shortcuts for rapid tab management, saving complex tab layouts for project-specific configurations, and using tab locking to maintain workspace stability. Remember that each tab can contain different modules beyond Explorer Panels, session management enables complete workspace restoration, and visual customization through Tab Properties helps organize complex multi-tab workflows through color coding and custom naming.
Related Workspace Management
Enhance your tab management workflow with related Multi Commander features: Main Application Layout, User Defined Commands, Button Panel, Keyboard Customization, and Custom Commands Reference.