Explorer Panel - Paste from Clipboard
The Explorer Panel Paste from Clipboard feature provides intelligent content detection and file creation capabilities that automatically recognize text, image, and path data in the clipboard and offer appropriate conversion options for saving content as files or navigating to locations. This sophisticated clipboard integration system transforms standard paste operations into powerful file management tools that enable direct content-to-file conversion, intelligent path navigation, and seamless workflow integration between external applications and the Multi Commander file system interface.
Intelligent Clipboard Integration System
Experience advanced clipboard functionality that automatically detects content type and provides appropriate conversion options for creating files, navigating to paths, or saving various data formats. The Paste from Clipboard system bridges external applications and file management through intelligent content recognition, format selection dialogs, and seamless integration with Explorer Panel navigation capabilities for enhanced productivity and workflow efficiency.
Paste from Clipboard Overview
The Paste from Clipboard system provides intelligent content detection that automatically identifies the type of data in the clipboard and offers appropriate handling options, transforming standard clipboard operations into sophisticated file creation and navigation tools that enhance Multi Commander's integration with external applications and workflows.
Intelligent Content Detection
Automatic Data Type Recognition
- Text Content Detection: Identifies plain text, formatted text, and path information
- Image Content Recognition: Detects screenshots, copied images, and picture data
- Path Intelligence: Recognizes file and folder paths for navigation purposes
- Format-Specific Handling: Provides appropriate conversion options for each data type
Activation Methods
- Keyboard Shortcut: Ctrl+V while Explorer Panel has focus
- Menu Access: Edit Menu → Paste command
- Context Sensitivity: Only activates when compatible clipboard content is detected
- Focus Requirement: Explorer Panel must be active for paste operations
Supported Content Types
- Text Data: Plain text, Unicode text, formatted content from applications
- Image Data: Screenshots, copied images, picture data from graphics applications
- Path Data: File paths, folder paths, UNC network paths
- Binary Data: Raw clipboard content for specialized applications
Text Data Handling and File Creation
When clipboard content contains text data, the Paste from Clipboard system provides comprehensive text file creation options with multiple encoding formats, line ending conversion capabilities, and flexible save options that accommodate various text processing requirements and workflow scenarios.
Text File Creation Dialog
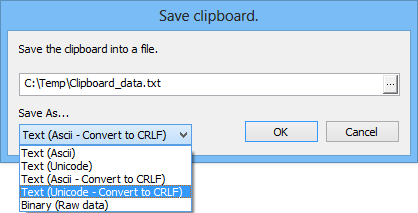
Save clipboard text dialog showing format options and encoding choices
Text Content Processing
- Automatic Detection: System recognizes text content in clipboard automatically
- Format Selection Dialog: Interactive dialog for choosing text file format and encoding
- Filename Input: User-specified filename for created text file
- Save Location: File created in current Explorer Panel directory
Available Text Formats
- ASCII: Standard ASCII text encoding for maximum compatibility
- Unicode: Unicode encoding for international character support
- ASCII - convert to CRLF: ASCII with Windows line endings conversion
- Unicode - convert to CRLF: Unicode with Windows line endings
- Binary (Raw data): Raw clipboard data without text processing
Text Encoding Options
Encoding Format Selection
- ASCII Encoding: 7-bit character encoding for basic text compatibility
- Unicode Encoding: UTF-16 encoding supporting international characters
- Character Preservation: Maintains special characters and symbols
- Compatibility Considerations: Choose encoding based on intended use
Format Selection Guidelines
- ASCII: Best for basic text, programming code, configuration files
- Unicode: Required for international text, special characters
- Binary: For preserving exact clipboard data structure
- Application Compatibility: Consider target application requirements
Line Ending Conversion
CRLF Conversion Options
- Convert to CRLF: Windows-style line endings (Carriage Return + Line Feed)
- Source Preservation: Maintain original line endings from source application
- Platform Compatibility: CRLF ensures Windows text editor compatibility
- Cross-Platform Considerations: Choose based on intended platform usage
Use Case Scenarios
- Windows Applications: Use CRLF conversion for Notepad, WordPad compatibility
- Web Content: Preserve original line endings for HTML, CSS files
- Programming Code: Consider development environment preferences
- Data Processing: Raw format for maintaining exact data structure
Image Data Processing and File Creation
The image data handling system provides comprehensive support for screenshot capture, copied images, and graphic content from external applications, offering multiple output formats and quality options for optimal image file creation and organization within the file management workflow.
Image Content Processing
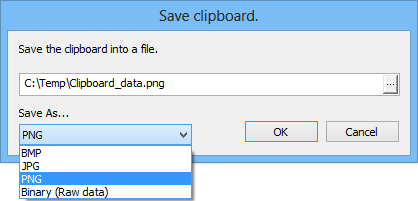
Save clipboard image dialog showing format selection options for image content
Image Content Detection
- Screenshot Recognition: Automatic detection of Print Screen captures and screen regions
- Application Images: Images copied from graphics applications, web browsers, documents
- Graphic Content: Drawings, charts, diagrams, and visual content from various sources
- Format Intelligence: Appropriate format suggestions based on image characteristics
Available Image Formats
JPG Format
- Compressed format
- Smaller file sizes
- Best for photographs
- Lossy compression
PNG Format
- Lossless compression
- Transparency support
- Best for screenshots
- Higher quality
BMP Format
- Uncompressed format
- Largest file sizes
- Maximum quality
- Universal compatibility
Technical Details and Limitations
Understanding the technical aspects and limitations of the Paste from Clipboard system enables optimal utilization and helps users make informed decisions about content handling, format selection, and workflow integration for maximum efficiency and compatibility.
System Requirements and Compatibility
Content Type Support
- Text Format Support: Plain text, Unicode text, formatted text from applications
- Image Format Support: Standard Windows clipboard image formats
- Path Recognition: Windows path formats, UNC paths, local and network locations
- Binary Data: Raw clipboard content for specialized applications
Format Limitations
- Text Encoding: Limited to ASCII and Unicode (UTF-16) output formats
- Image Formats: Output limited to JPG, PNG, and BMP formats
- Path Validation: Path recognition limited to accessible file system locations
- Content Size: Large clipboard content may impact processing performance
Best Practice Recommendations
- Content Verification: Verify content type and format before paste operation
- Directory Preparation: Ensure target directory exists and has write permissions
- Format Selection: Choose appropriate format based on intended use and compatibility
- File Naming: Use descriptive filenames for created content files
Paste from Clipboard Mastery
Master Explorer Panel Paste from Clipboard by utilizing Ctrl+V for intelligent content detection that automatically recognizes text, images, and paths in clipboard data. Choose PNG format for screenshots and UI documentation, JPG for photographic content, and Unicode encoding for international text. Remember that path recognition enables automatic navigation to clipboard-contained file and folder paths, eliminating manual path entry and enabling seamless workflow integration between external applications and Multi Commander's file management capabilities. This powerful feature transforms standard clipboard operations into sophisticated content-to-file conversion and navigation tools.
Related Clipboard and File Management Documentation
Enhance your clipboard workflow with related Explorer Panel features: Send to Clipboard, Explorer Panel Navigation, Explorer Panel Layout, Path Field, File Operations, and Explorer Panel Settings.