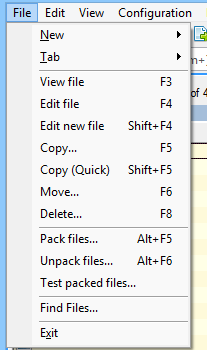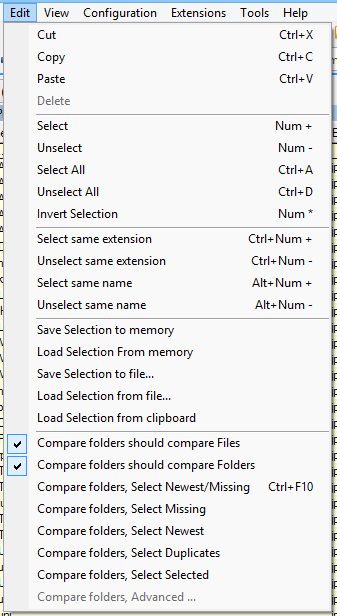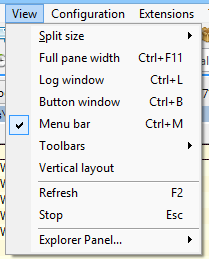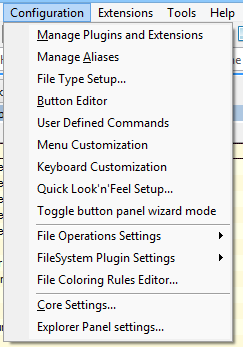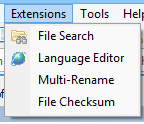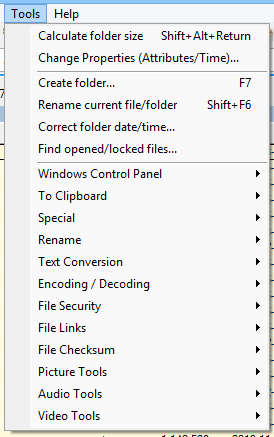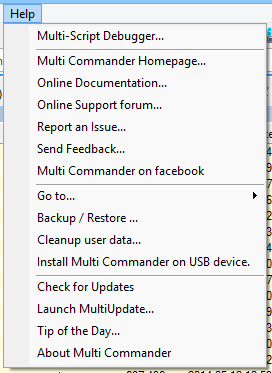Menu Bar
Multi Commander's Menu Bar serves as the primary navigation hub for the application, providing comprehensive access to all major functions, features, and configuration options through a traditional menu system. This essential interface component organizes Multi Commander's extensive functionality into logical categories, offering both novice and advanced users intuitive access to file operations, system configuration, and specialized tools while supporting full customization through user-defined commands and menu structures.
Comprehensive Command Center
Access Multi Commander's complete feature set through a logically organized menu system. The Menu Bar provides hierarchical access to file operations, editing tools, view controls, configuration options, extensions, utilities, and help resources, all designed to enhance productivity while maintaining familiar interface patterns.
Menu Bar Layout and Customization
The Menu Bar provides structured access to Multi Commander's complete functionality through seven default menu categories, with full support for custom menu creation and user-defined command integration.
Menu Structure and Organization

Menu Bar showing the seven default menu categories for comprehensive application control
Default Menu Categories
- File: File operations, tab management, and application control
- Edit: Clipboard operations, selection tools, and folder comparison functions
- View: Display controls, toolbar management, and layout options
- Configuration: Settings, customization, and system configuration
- Extensions: Plugin management and specialized tools
- Tools: Utility functions, file processing, and system tools
- Help: Documentation, support, and application information
Visibility and Customization Options
Menu Bar Control
- Toggle Visibility: Ctrl+M to show/hide the Menu Bar
- Space Optimization: Hide menu bar to maximize workspace area
- Keyboard Access: Alt key activates menu navigation
- Context Sensitivity: Menu items enable/disable based on current state
Customization Features
- User-Defined Commands: Add custom commands to existing menus
- Custom Menus: Create entirely new menu categories
- Menu Organization: Organize commands with separators and hierarchies
- Command Integration: Full integration with User Defined Commands
Menu Bar Mastery
Master the Menu Bar by understanding its logical organization: use File menu for operations and window management, Edit menu for selection and comparison, View menu for interface control, Configuration menu for customization, Extensions menu for specialized tools, Tools menu for utilities and processing, and Help menu for support and maintenance. Remember that Ctrl+M toggles visibility, and the menu system fully integrates with user-defined commands for complete workflow customization.
Related Interface Components
Enhance your Multi Commander experience with related interface elements: Command Line Bar, File Commands Bar, Standard Command Bar, User Defined Commands, and User Menu Editor.