Favorites
The Favorites system provides comprehensive bookmark management for file system locations and web addresses through an intuitive window interface that combines instant access, organizational flexibility, and powerful keyboard shortcuts. This essential productivity tool transforms repetitive navigation into efficient workflow automation by offering multiple access methods, hierarchical organization, and seamless integration with Multi Commander's dual-panel interface.
Comprehensive Bookmark Management
Experience the power of organized location management through Quick Paths for instant keyboard access, unlimited Favorites for comprehensive bookmark collections, and specialized sections for different types of content. The Favorites system eliminates repetitive navigation while providing flexible organization tools that adapt to any workflow requirement.
Accessing the Favorites Window
The Favorites window provides multiple access methods designed for different usage patterns and preferences, ensuring that bookmark management remains efficient whether using mouse, keyboard, or toolbar interactions.
Toolbar Access
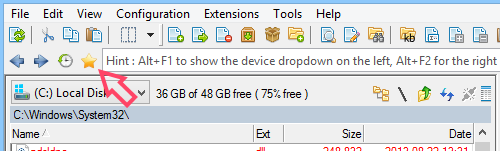
Favorites button located in the toolbar for instant access
Mouse Access
- Star Button: Click the star button in the toolbar
- Visual Indicator: Clear star icon provides instant recognition
- Single Click: Immediate window activation with last used section
- Consistent Location: Always available regardless of current panel state
Keyboard Access
Keyboard Shortcut
Alt+Backspace - Show Favorites Window
Keyboard Benefits
- Universal Access: Works from any Multi Commander location or mode
- Rapid Operation: Instant access without mouse movement
- Workflow Integration: Seamless integration with keyboard-centric workflows
- Consistent Behavior: Same shortcut across all Multi Commander contexts
Favorites Window Interface
The Favorites window serves as the central hub for managing bookmarked locations, providing access to Quick Paths for keyboard shortcuts, unlimited Favorites collections, and specialized sections for different content types. The window intelligently remembers your last active section and automatically closes when focus is lost, ensuring minimal workspace disruption while maintaining instant accessibility.
Window Layout and Behavior
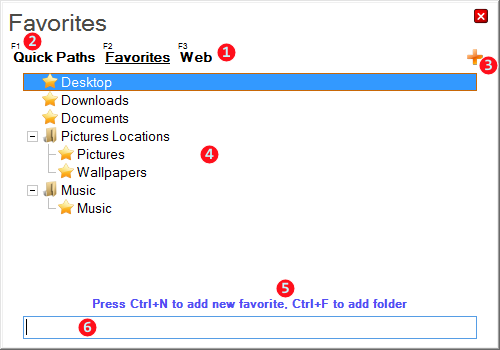
Favorites window showing numbered interface components and organizational structure
Key Features
- Session Memory: Opens with the last active section for workflow continuity
- Auto-Close Behavior: Automatically closes when losing input focus to minimize workspace clutter
- Multiple Content Types: Supports file system paths and web addresses in unified interface
- Keyboard Navigation: Complete keyboard control for rapid operation without mouse interaction
Auto-Close Functionality
- Focus Loss: Window automatically closes when clicking outside or switching applications
- ESC Key: Press Esc for immediate window closure
- No Manual Closing: Eliminates need to click X button for streamlined operation
- Workspace Efficiency: Prevents window clutter while maintaining instant accessibility
1. Favorites Sections
The Favorites system provides multiple organizational sections, each optimized for specific use cases and access patterns, from instant keyboard shortcuts to comprehensive bookmark collections and specialized content types.
Section Management and Navigation
Multiple Sections for Enhanced Organization
- Purpose-Based Organization: Create different sections for different project types or workflows
- Function Key Access: Use F1, F2, F3 etc. to switch between sections
- Visual Indicators: Function key numbers displayed above section names for quick identification
- Flexible Management: Add, rename, or remove sections based on changing needs
Section Operations
- Add Sections: Create new sections for specialized organization
- Section Naming: Right-click section titles to rename or remove them
- Tab Interface: Click section names to change active section
- Session Memory: Window opens with previously active section
2. Quick Paths
The first section provides a special Quick Paths system designed for power users who need instant keyboard access to their most frequently used locations. This system offers unparalleled speed for navigating to essential directories.
Quick Paths System
Instant Keyboard Access
- Fixed Capacity: Exactly 10 Quick Path slots for optimal keyboard accessibility
- Keyboard Shortcuts: Access via Ctrl+1, Ctrl+2, up to Ctrl+0
- Universal Access: Available from almost anywhere within Multi Commander
- Immediate Navigation: Single key combination for instant location switching
Quick Path Management
- Right-Click Menu: Access Clear, Modify, Copy, or Set Current options
- Set Current Path: Select a Quick Path slot and press Ctrl+S to assign current active path
- Direct Assignment: Type path directly or browse to location
- Productivity Optimization: Eliminate repetitive navigation to commonly used locations
3. Add Section
The Add Section functionality provides flexible organizational capabilities, enabling users to create custom bookmark categories that match their specific workflow requirements and project structures.
Section Creation and Management
Creating New Sections
- Add Button: Press the Add Section button to create a new organizational section
- Custom Naming: Assign meaningful names that reflect the section's purpose
- Project Organization: Create sections for different projects, clients, or workflows
- Flexible Structure: Adapt section organization to changing requirements
Section Management Operations
- Right-Click Context Menu: Right-click on existing section titles to access management options
- Rename Sections: Modify section names to reflect current usage patterns
- Remove Sections: Delete unused sections to maintain clean organization
- Reorder Sections: Arrange sections in order of importance or frequency of use
4. Favorites List
The Favorites list serves as the primary workspace for managing bookmarked locations within each section, providing comprehensive tools for creation, editing, organization, and navigation of favorite entries.
Favorites List Management
Core Management Functions
- Add New Favorite: Press Ctrl+N to create new favorite with current panel path
- Create Subsection: Press Ctrl+F to add organizational subsections
- Edit Favorite: Press Ctrl+E to modify selected favorite properties
- Toggle Display: Press Ctrl+Q to switch between showing names and target paths
Organizational Features
- Subsections: Create nested organization for better management of large favorite collections
- Drag-and-Drop: Rearrange favorites by dragging to new positions within sections
- Right-Click Menus: Access comprehensive context menus for advanced operations
- Copy/Paste Operations: Use Ctrl+C and Ctrl+V to transfer favorites between sections
5. Help/Hint Texts
The Help and Hint area provides contextual guidance and status information to enhance user understanding and provide real-time feedback during favorites management operations.
Contextual Help System
Information Display
- Operation Hints: Display helpful tips and guidance for current operations
- Status Information: Show current operation status and available actions
- Keyboard Shortcuts: Display relevant keyboard shortcuts for current context
- Error Messages: Provide clear feedback for invalid operations or missing resources
6. Filter
The Filter functionality provides efficient navigation through large favorite collections by offering real-time search capabilities that reduce displayed results to match specific criteria.
Search and Filter System
Filter Capabilities
- Real-Time Filtering: Type in filter field to instantly reduce displayed favorites list
- Name and Path Search: Filter searches both favorite names and target paths
- Dynamic Results: Results update instantly as you type for immediate feedback
- Large Collection Management: Essential tool for managing extensive favorite collections efficiently
Filter Benefits
- Quick Location: Rapidly find specific favorites in large collections
- Reduced Visual Clutter: Focus on relevant entries by hiding non-matching items
- Improved Productivity: Eliminate scrolling through long lists to find desired bookmarks
- Pattern Matching: Use partial text to find favorites with similar characteristics
Browse Favorites like a FileSystem
The Favorites system extends beyond the traditional window interface through the innovative FAV: virtual filesystem, which presents your bookmarks as a browsable file system that supports drag-and-drop operations and standard file management actions.
FAV: Virtual Device Access
Virtual FileSystem Integration
Favorites are exposed as a virtual filesystem under the virtual device FAV: and can be found in the device dropdown or folder tree, providing an alternative interface for bookmark management.
Access Methods
- Device Dropdown: Select FAV: from the drive dropdown menu
- Address Bar: Type "FAV:" directly in the address bar
- Folder Tree: Navigate to FAV: device through the folder tree panel
- Command Line: Use command line navigation to access FAV: device
FileSystem Benefits
- Familiar Interface: Manage favorites using standard file operations
- Drag-and-Drop Support: Add favorites by dropping files and folders
- Dual-Panel Integration: Use favorites alongside normal file management
- Standard Operations: Copy, cut, paste, and delete work as expected
Additional Information
For comprehensive details about the FAV: virtual filesystem, see Favorites FileSystem Documentation.
Complete Keyboard Shortcuts Reference
The Favorites system provides comprehensive keyboard control for efficient operation without mouse interaction, enabling rapid bookmark management and navigation for keyboard-centric workflows.
Keyboard Shortcuts Reference
| Shortcut | Function |
|---|---|
| Alt+Backspace | Show Favorites Window |
| F1, F2, F3 | Switch between favorites sections |
| Ctrl+1-9, 0 | Navigate to Quick Path locations |
| Ctrl+S | Set current path to selected Quick Path slot |
| Ctrl+N | Add new favorite to current section |
| Ctrl+F | Create new subsection |
| Ctrl+E | Edit selected favorite |
| Ctrl+Q | Toggle between showing names and paths |
| Ctrl+C | Copy selected favorites |
| Ctrl+V | Paste favorites into current section |
| Esc | Close Favorites window |
Favorites System Mastery
Master the Favorites system by utilizing Quick Paths for your most frequently accessed locations, organizing comprehensive bookmark collections in the main Favorites section with logical subsections, and leveraging the FAV: virtual filesystem for drag-and-drop convenience. Remember that effective favorites management combines keyboard shortcuts for rapid access with visual organization through sections and subsections, creating a personalized navigation system that eliminates repetitive browsing and accelerates every workflow.
Related Productivity Features
Enhance your navigation efficiency with related Multi Commander features: FAV: Virtual FileSystem, Command Line Bar, Quick Launch Bar, and Keyboard Customization.