Drive Bar
Multi Commander's Drive Bar provides comprehensive access to storage devices, special folders, and virtual file systems through an intelligent toolbar interface designed for rapid navigation and system resource management. This essential component seamlessly integrates physical drives, network locations, special system folders, and virtual file systems into a unified navigation experience, enabling instant access to any storage location while supporting extensive customization for optimal workflow efficiency.
Universal Storage Access
Navigate instantly to any storage location through a comprehensive toolbar that unifies physical drives, network locations, special folders, and virtual file systems. The Drive Bar eliminates navigation complexity by providing one-click access to all available storage resources while supporting flexible placement options for optimal workspace integration.
Drive Bar Overview and Access
The Drive Bar serves as Multi Commander's unified storage access interface, intelligently organizing all available storage resources into an efficient toolbar while providing comprehensive customization options for different workflow requirements.
Drive Bar Layout and Components

Drive Bar displaying comprehensive storage access including physical drives, special folders, and virtual file systems
Storage Resource Categories
- Physical Drives: Local hard drives, USB drives, CD/DVD drives, and removable media
- Network Locations: Mapped network drives and UNC path access
- Special Folders: Desktop, Pictures, Downloads, Documents, and system folders
- Virtual File Systems: Registry (REG:), FTP, WPD (Windows Portable Devices), and other virtual locations
Access and Visibility Control
- Toggle Access: View → Toolbars → Drives for main toolbar visibility
- Explorer Panel Integration: Enable in Explorer Panel Settings for per-panel access
- Context Menu Support: Right-click drive buttons for Windows Shell context menus
- Intelligent Layout: Automatic arrangement and line management for optimal space usage
Core Functionality and Navigation
The Drive Bar provides instant navigation capabilities combined with comprehensive context menu integration, enabling efficient storage management and quick access to system resources through both primary and secondary interactions.
Navigation and Interaction
Primary Navigation Functions
- One-Click Access: Click any drive button to navigate current tab to that location
- Instant Switching: Immediate location changes without dialog boxes or confirmation
- Tab Integration: Navigation affects the currently active Explorer Panel tab
- Visual Feedback: Clear indication of available vs. unavailable drives
Advanced Context Operations
- Right-Click Menus: Access Windows Shell context menus for each drive
- Drive Properties: Direct access to disk properties and management options
- System Integration: Full Windows Explorer context menu functionality
- Administrative Actions: Format, eject, and other drive management operations
Context Menu Tip: Right-click any drive button to access the complete Windows Shell context menu, providing the same options available in Windows Explorer for drive management and properties.
Configuration and Customization
The Drive Bar offers extensive customization options through Explorer Panel Settings, allowing users to control which storage resources are displayed and how the toolbar is organized to match specific workflow requirements and interface preferences.
Configuration Access and Options
Settings Location
Configuration Path: Menu → Configuration → Explorer Panel Settings → Layout tab
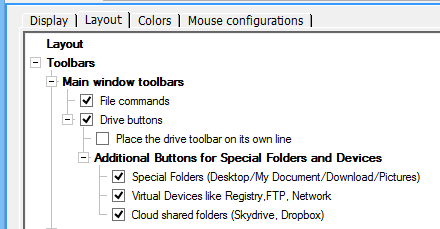
Drive Bar configuration options showing selectable special folders and virtual devices
Customizable Components
- Special Folders: Enable/disable Desktop, Pictures, Downloads, Documents, and other system folders
- Virtual File Systems: Control visibility of Registry, FTP, WPD, and other virtual locations
- Network Drives: Configure display of mapped network drives and UNC paths
- Removable Media: Control appearance of USB drives, CD/DVD drives, and other removable devices
Layout Consideration: Enabling many drive buttons may cause the toolbar to become very long, potentially requiring automatic rearrangement to maintain proper interface layout.
Explorer Panel Integration
The Drive Bar can be positioned within individual Explorer Panels, providing localized navigation control while maintaining the core functionality needed for efficient file management within specific panel contexts.
Panel-Embedded Drive Access
Embedded Drive Bar Configuration
Enable Option: Check "Drive buttons" under the "Explorer Panel toolbars" section in Explorer Panel Settings
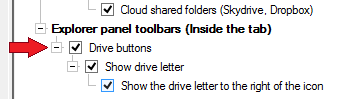
Explorer Panel Settings showing drive buttons option for panel-embedded drive access
Panel Integration Benefits
- Localized Control: Drive access specific to individual Explorer Panels
- Space Efficiency: Reduces main toolbar clutter while maintaining drive access
- Panel-Specific Navigation: Independent drive navigation per panel
- Workflow Optimization: Tailored drive access for different panel purposes
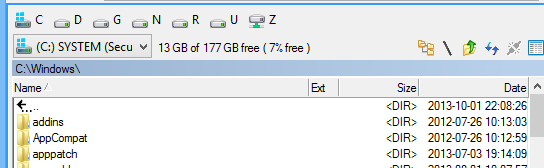
Explorer Panel displaying integrated drive buttons bar for direct panel navigation
Functionality Limitation: The drive bar inside an Explorer Panel is limited and does not support showing special folders or virtual devices - only physical drives are available.
Layout Optimization and Management
Multi Commander provides intelligent layout management for the Drive Bar, including automatic rearrangement capabilities and dedicated line placement options to ensure optimal interface organization regardless of the number of enabled drives.
Advanced Layout Control
Automatic Layout Management
- Intelligent Rearrangement: System automatically moves drive bar to separate line when space is insufficient
- Window Adaptation: Dynamic adjustment based on current window size and toolbar configuration
- Space Optimization: Efficient use of available toolbar real estate
- Visual Consistency: Maintains clean interface appearance during automatic adjustments
Dedicated Line Configuration
For optimal layout control, enable the "Place drive toolbar on its own line" option:
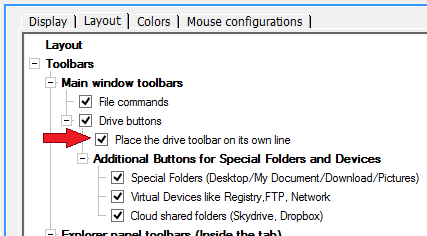
Configuration option to place the drive toolbar on its own dedicated line
Dedicated Line Benefits
- Consistent Layout: Prevents automatic rearrangement that may cause visual inconsistencies
- Maximum Capacity: Accommodates many drive buttons without interface disruption
- Predictable Positioning: Drive bar always appears in the same location
- Professional Appearance: Maintains clean, organized interface structure

Drive Bar positioned on its own line, providing optimal space utilization and visual organization
Additional Configuration Options
Interface Optimization
- Device Dropdown Removal: Remove device dropdown when drive bar is active for cleaner interface
- Hotkey Consideration: Maintain device dropdown if hotkey access is important to workflow
- Global vs. Panel-Specific: Choose between application-wide or panel-specific drive access
- Workflow Integration: Balance drive bar functionality with overall interface efficiency
Performance Considerations
- Drive Detection: Automatic detection and display of newly connected devices
- Network Drive Handling: Efficient management of network drive availability
- Virtual File System Integration: Seamless access to virtual file systems alongside physical drives
- Memory Efficiency: Optimized resource usage for drive monitoring and display
Optimization Tip: For users who frequently access many different storage locations, enable the drive bar on its own line and customize the visible components to include only the most frequently used resources for optimal efficiency.
Virtual File Systems and Advanced Access
The Drive Bar provides seamless integration with Multi Commander's virtual file system capabilities, offering direct access to specialized file systems and network resources through the same interface used for physical drives.
Virtual File System Integration
Supported Virtual File Systems
- Registry (REG:): Direct access to Windows Registry as a file system
- FTP Connections: Integrated FTP site access through drive buttons
- WPD (Windows Portable Devices): Access to smartphones, tablets, and portable media
- Network Resources: UNC paths and network share integration
Advanced Navigation Features
- Unified Interface: All file systems accessible through the same drive button interface
- Context Menu Support: Virtual file systems support appropriate context operations
- Session Persistence: Virtual connections maintained across Multi Commander sessions
- Authentication Integration: Seamless handling of credentials for secure connections
Virtual File System Note: Virtual file systems appear as regular drive buttons but provide access to specialized content. The interface remains consistent regardless of the underlying file system type.
Drive Bar Mastery
Master the Drive Bar by understanding its dual placement options: use the main toolbar drive bar for global access to all storage resources including virtual file systems and special folders, or enable panel-embedded drive bars for localized navigation within specific Explorer Panels. Configure visible components through Explorer Panel Settings to match your workflow, consider placing the drive bar on its own line when using many drives, and leverage right-click context menus for advanced drive management operations. The Drive Bar transforms storage navigation from a multi-step process into instant one-click access.
Related Navigation Components
Enhance your navigation experience with related interface components: Command Line Bar, File Commands Bar, Quick Launch Bar, Explorer Panel Settings, and Panel Tabs.