Copy/Move using Presets
Creating a preset is heplful if you frequently copy or move files from/to the same locations and are using filters or other settings that are not set by default. The preset will store those settings for you, and you can load that preset with a simple press of a button (F1 to F10 ). If you always want to load the preset when you start a copy or move from a certain path, you can make the preset auto-load and you do not even have to press a button to load it.
To create a preset begin your normal process of copying/moving the file. Set the filter and FileOperations plug-in and other options you want to use. Then expand the dialog to its maximum size and click on Set/Change Preset.
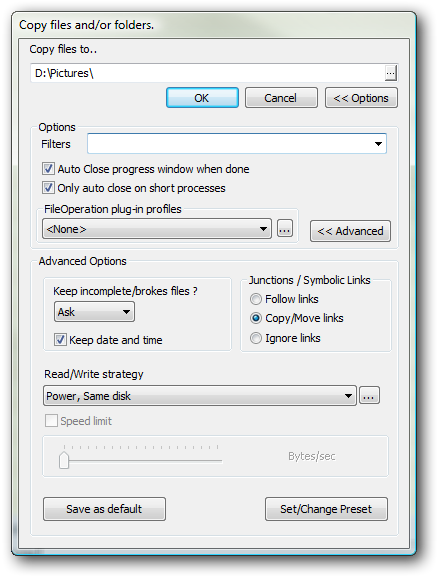
Select a free Presets slot and enter the name you want to use for the preset. Then check the options you want the preset to store.
You can also check the option to "Set Target Location to..." if you want the preset to store the target location and always set that location as target no matter what path you had as target when you started the copy/move process.
If you want to Autoload the preset, you need to add the source path it should be connected to. (Wildcard for the path is supported.)
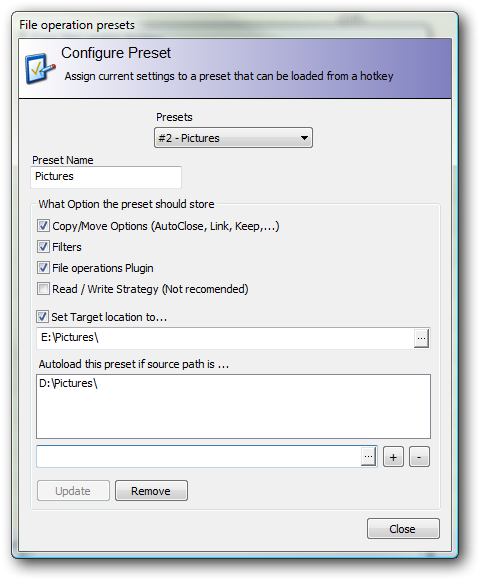
In this example you will see that we have a preset that we named "Pictures", and we wish it to store all the Copy/Move Options, Filters and FileOperation plugins that we defined previously (before going into this dialog). We also want the target path to always be set to "E:\Pictures\" and the preset to be auto-loaded when we start a copy/move operation from "D:\Pictures\".
When you enter the Copy/Move dialog to start a copy/move operation and a preset is auto-loaded, you can unload the preset with F12 or press the "Unload Preset" button that appears next to the OK button. (not shown in screenshots)