Explorer Panel - Customize Columns
The Explorer Panel Column Customization system provides comprehensive control over file information display through flexible column management, predefined layout templates, and intelligent auto-sizing capabilities. This sophisticated customization framework enables users to create specialized information displays tailored to specific file types and workflow requirements while supporting both quick column adjustments and advanced layout management through saved configurations that can be automatically applied based on directory locations or manually selected through keyboard shortcuts.
Advanced Column Management System
Experience comprehensive file information display control through flexible column customization, specialized layout templates for different file types, and intelligent auto-loading capabilities. The column customization system transforms basic file listings into information-rich displays that adapt to your workflow needs while providing both simple adjustments and sophisticated layout management for optimal productivity.
Column Customization Overview
The Explorer Panel column system provides extensive customization capabilities that enable users to display relevant file information through configurable column layouts, specialized templates for different file types, and intelligent sizing options that optimize information presentation for various workflow requirements.
Column Customization Capabilities
Core Customization Features
- Column Management: Add, remove, and rearrange columns to display relevant file information
- Layout Templates: Predefined layouts optimized for different file types and use cases
- Auto-Loading: Automatic layout switching based on directory location
- Persistent Configurations: Save and restore custom column arrangements
Advanced Capabilities
- Extensive Column Library: Choose from hundreds of available file information columns
- Specialized Layouts: Picture and Music layouts with extended metadata information
- Keyboard Shortcuts: Quick layout switching through hotkey assignments
- Auto-Sizing Options: Intelligent column width management and optimization
Basic Column Customization
The column customization interface provides intuitive access to column management through right-click context menus that enable immediate column adjustments, quick layout changes, and access to advanced customization features without interrupting workflow continuity.
Column Header Context Menu
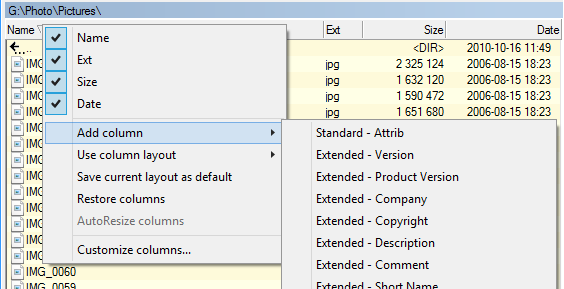
Column header context menu showing comprehensive column management options
Context Menu Access
- Right-Click Access: Right-click any column header to show customization menu
- Current Columns: All existing columns shown with checkmarks for easy removal
- Toggle Visibility: Click checked columns to remove them from display
- Immediate Updates: Changes applied instantly without dialog confirmation
Quick Column Management
- Visible Columns: Checkmarked items represent currently displayed columns
- One-Click Removal: Click any checked column to remove it from display
- Visual Feedback: Menu updates immediately to reflect current column state
- Non-Destructive: Removed columns can be easily re-added later
Layout Management and Templates
The Explorer Panel provides sophisticated layout management through predefined templates and custom layout creation capabilities that enable specialized information displays optimized for different file types and operational requirements.
Adding Columns
Column Addition Methods
- Add Columns Submenu: Select from commonly used columns under "Add columns"
- Common Columns: Most frequently needed columns readily available
- More Options: Click "More..." to access complete column library
- Full Dialog Access: "Customize Columns..." opens comprehensive management dialog
Column Selection Process
- Progressive Disclosure: Common columns shown first for easy access
- Extended Library: Hundreds of additional columns available through dialog
- Category Organization: Columns organized by type and function
- Search Functionality: Filter available columns by name or category
Layout Templates
Predefined Layout Options
- Use Layout Submenu: Quick access to saved column layouts
- Layout Selection: Choose layout to replace current column configuration
- Instant Application: Selected layout applied immediately
- Custom Layouts: User-created layouts appear in selection menu
Standard Layout Templates
- Default Layout: Standard column configuration for general file management
- Picture Layout: Extended metadata columns optimized for image files
- Music Layout: Audio file metadata including artist, album, duration
- Layout Modification: All layouts can be customized to match specific needs
Save Current Layout as Default
Default Layout Management
- Current State Saving: Save current column configuration as default layout
- Global Application: Default layout applies to all new Explorer Panels
- Complete Configuration: Saves both column selection and sizing information
- Persistent Settings: Default layout maintained across Multi Commander sessions
When to Use Default Saving
- Standard Workflow: When current configuration should be standard for all panels
- Column Customization: After modifying columns to preferred arrangement
- Size Optimization: When column widths are optimized for typical content
- Workspace Standardization: Establishing consistent information display
Restore Columns
Layout Restoration
- Saved State Recovery: Restore columns to saved state of current layout
- Context-Sensitive: Restoration applies to currently active layout
- Modification Reversal: Undo manual changes to return to saved configuration
- Layout Integrity: Maintain original layout design and proportions
Restoration Examples
- Default Layout: Restores to saved Default layout configuration
- Picture Layout: Reverts Picture layout to original design
- Music Layout: Returns Music layout to intended metadata columns
- Custom Layouts: Restores any user-created layout to saved state
Advanced Column Operations
The column customization system provides advanced operations for comprehensive layout management including access to the complete column library, detailed layout creation, and sophisticated auto-loading capabilities for location-specific configurations.
Advanced Customization Access
Customize Columns Dialog
- Comprehensive Interface: "Customize Columns" option opens full customization dialog
- Complete Column Library: Access to all available columns beyond quick-add menu
- Layout Creation: Create new column layouts with custom names and configurations
- Advanced Properties: Configure column properties, widths, and behaviors
Extended Functionality
- Column Filtering: Search and filter available columns by name or category
- Property Configuration: Set column widths, alignment, and display properties
- Auto-Loading Setup: Configure layouts to automatically apply based on directory paths
- Layout Management: Create, modify, delete, and organize custom layouts
Comprehensive Documentation
See Customize Column Layouts for complete advanced customization details.
Auto-Fit Columns and Width Management
The Explorer Panel provides intelligent column width management through auto-fit capabilities that automatically optimize column layouts to fill the available view width while eliminating horizontal scrollbars. This sophisticated system dynamically adjusts stretchable columns to ensure optimal space utilization and consistent visual presentation regardless of panel size or content variations.
Auto-Fit Columns to View Width
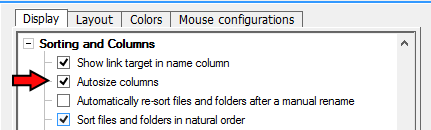
Explorer Panel Settings showing Auto-fit columns to view width configuration option
Auto-Fit Configuration
- Global Setting: "Auto-fit columns to view width" option in Explorer Panel Settings
- View Width Optimization: Columns automatically adjust to fill the complete available view width
- Horizontal Scrollbar Prevention: Eliminates horizontal scrollbars by ensuring columns fit within view
- Dynamic Layout Management: Continuous adjustment as panel size or content changes
Stretchable Column System
- Stretchable Columns: Only columns marked as "stretchable" participate in auto-fit adjustments
- Flexible Sizing: Stretchable columns can expand or shrink as needed to fill view width
- Fixed Column Preservation: Non-stretchable columns maintain their defined widths
- Proportional Adjustment: Multiple stretchable columns share available space proportionally
Auto-Fit Behavior
- Expand to Fill: Columns expand when excess space is available in the view
- Shrink to Fit: Columns shrink when content would exceed view width
- Panel Resize Response: Immediate adjustment when Explorer Panel is resized
- Content Adaptation: Dynamic response to changes in file listings and directory content
Stretchable Column Configuration
Column stretchable properties are configured in the advanced Customize Column Layouts dialog where individual columns can be marked as stretchable or fixed-width.
Manual Auto-Sizing Options
Context Menu Auto-Sizing
- Menu Option Availability: "Autosize Columns" menu option available when auto-fit is disabled
- Content-Based Optimization: Manual trigger for optimal width based on current content
- One-Time Operation: Single execution without continuous auto-fit behavior
- Immediate Results: Instant column width optimization for current directory content
Manual vs Auto-Fit Differences
- Manual Autosize: Optimizes for content width without view width constraints
- Auto-Fit: Optimizes for view width filling with stretchable column system
- Scrollbar Behavior: Manual may create scrollbars; auto-fit prevents them
- Column Expansion: Auto-fit can expand columns beyond content width to fill view
Width Management Benefits
Optimal Display Advantages
- Complete View Utilization: Makes full use of available Explorer Panel width
- Consistent Interface: Eliminates horizontal scrolling for better user experience
- Responsive Design: Adapts automatically to different panel sizes and configurations
- Professional Appearance: Clean, organized layout without wasted space
Workflow Enhancement
- No Manual Adjustment: Eliminates need for manual column width management
- Multi-Resolution Support: Works optimally across different screen resolutions
- Panel Configuration Adaptation: Adjusts automatically when changing panel layouts
- Information Density: Maximizes visible information within available space
Setting Interaction and Configuration
Auto-Fit vs Manual Control
- Exclusive Options: Auto-fit columns and manual autosize are mutually exclusive features
- Menu Availability: Manual "Autosize Columns" option only appears when auto-fit is disabled
- Setting Priority: Auto-fit setting takes precedence over manual width adjustments
- Configuration Choice: Choose between automatic view-width fitting or content-based sizing
Best Practice Guidelines
- Enable Auto-Fit: Recommended for most users to eliminate scrolling and maximize space usage
- Configure Stretchable Columns: Mark appropriate columns as stretchable for optimal auto-fit behavior
- Content-Heavy Columns: Make filename and path columns stretchable for better space utilization
- Fixed-Width Columns: Keep size, date, and numeric columns fixed for consistent information display
Setting Interaction
When "Auto-fit columns to view width" is enabled in Explorer Panel Settings, the manual "Autosize Columns" menu option is not available since automatic view-width fitting is already active.
Workflow Integration and Best Practices
Column customization integrates seamlessly with Multi Commander's overall workflow through keyboard shortcuts, automatic layout switching, and intelligent defaults that enhance productivity while maintaining consistency across different file management scenarios.
Keyboard Integration
Layout Switching Shortcuts
- Hotkey Assignment: Assign keyboard shortcuts to specific column layouts
- Rapid Switching: Instant layout changes without menu navigation
- Workflow Optimization: Quick adaptation to different file types and tasks
- Custom Configuration: User-defined shortcuts for frequently used layouts
Context-Sensitive Usage
- File Type Adaptation: Switch to Picture layout when browsing image directories
- Task-Specific Layouts: Different column sets for different operational contexts
- Project Organization: Custom layouts for specific project types
- Efficiency Enhancement: Reduce information overload through targeted displays
Automatic Layout Application
Location-Based Auto-Loading
- Path-Specific Layouts: Automatically apply layouts when browsing specific directories
- Subpath Support: Extend layout application to subdirectories
- Intelligent Switching: Seamless layout changes based on location context
- Workflow Automation: Eliminate manual layout switching for predictable contexts
Best Practice Guidelines
- Default Layout: Optimize default layout for most common file management tasks
- Specialized Layouts: Create specific layouts for media, development, documents
- Auto-Loading Strategy: Configure auto-loading for frequently accessed specialized directories
- Performance Consideration: Balance information richness with display performance
Column Customization Mastery
Master Explorer Panel column customization by utilizing the right-click context menu for quick column adjustments, leveraging predefined layouts like Picture and Music for specialized file types, and configuring auto-sizing options based on your workflow preferences. Remember that column layouts can be automatically applied based on directory location, keyboard shortcuts enable rapid layout switching, and the comprehensive customization dialog provides access to hundreds of additional file information columns. Create specialized layouts for different project types and use auto-loading to automatically apply appropriate column configurations for optimal information display.
Related Column Management Documentation
Enhance your column customization expertise with related Explorer Panel features: Customize Column Layouts, Explorer Panel Layout, Explorer Panel Overview, Explorer Panel Settings, and File Coloring.