Download and Installation
Installing Multi Commander is straightforward and flexible, with options for both traditional installation and portable use. Multi Commander is completely free and safe to use, with no bundled software, adware, or modifications to your Windows system.
Before You Begin
Download Security
Always download Multi Commander from the official website: https://multicommander.com/downloads
Never download from third-party sources, especially the portable version, as the files may have been modified or compromised. The official site ensures you get the authentic, unmodified software.
Clean Installation Promise
Multi Commander is 100% clean - no third-party software, toolbars, or adware will be installed. The application does not modify Windows settings, registry entries beyond what's necessary, or hook into Windows components.
Installation Options
Multi Commander offers two installation methods to suit different needs:
Full Installer (.exe)
Best for: Most users, permanent installation
- Traditional Windows installation
- Automatic updates
- Start menu and desktop shortcuts
- File association options
- Uninstaller included
Portable Version (.zip)
Best for: USB drives, temporary use, testing
- No installation required
- Runs from any folder
- Perfect for USB drives
- Leaves no traces on system
- Same features as installed version
Full Installer Installation
File Names
The installer files are named according to this pattern:
MultiCommander_x64_([version]).exe- for 64-bit systemsMultiCommander_win32_([version]).exe- for 32-bit systems
Installation Modes
When you run the installer, you'll be presented with two installation options:
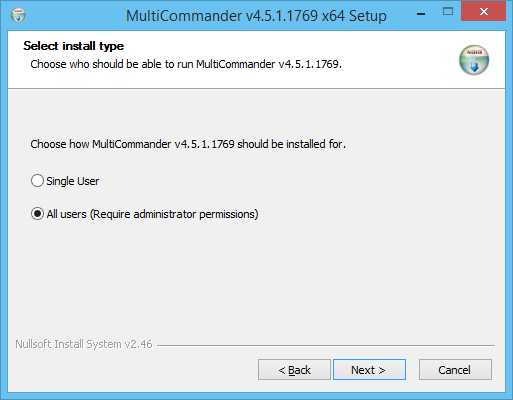
Single User Installation
Recommended for most users
- No administrator rights required
- Installs to your user profile folder
- Only accessible by your user account
- Faster and simpler installation
- Ideal for personal computers
Default location: C:\Users\[username]\AppData\Local\Programs\MultiCommander\
All Users Installation
For shared computers
- Requires administrator rights
- Installs to Program Files folder
- Available to all user accounts
- Better for enterprise/shared environments
- May prompt for admin elevation
Default location: C:\Program Files\MultiCommander\
Configuration Storage
Regardless of installation mode, each user gets their own configuration:
- Location:
C:\Users\[username]\AppData\Roaming\MultiCommander\Config\ - Contents: Personal settings, layouts, hotkeys, favorites, and user data
- Privacy: Each user's configuration is completely separate and private
Pro Tip
To quickly navigate to your configuration folder, type :goconfig in Multi Commander's command line field, and the active panel will open at your configuration directory.
Portable Installation
File Names
The portable packages are named:
MultiCommander_x64_Portable_([version]).zip- for 64-bit systemsMultiCommander_win32_Portable_([version]).zip- for 32-bit systems
Setup Process
- Extract the archive to your desired location (USB drive, folder, etc.)
- Preserve the folder structure when extracting
- Run MultiCommander.exe from the extracted folder
- That's it! Multi Commander is ready to use
Portable Version Benefits
- Self-contained: All settings stored in the application folder
- No registry usage: Leaves no traces on the host system
- Write permissions required: The folder must be writable for settings storage
- Perfect for USB drives: Take your file manager anywhere
- Identical functionality: Same features as the installed version
Important Notes for Portable Version
- Ensure the folder has write permissions for settings storage
- Some antivirus software may flag portable applications - this is normal
Creating Portable from Installed Version
If you already have Multi Commander installed, you can easily create a portable version:
- Open Multi Commander
- Go to Help menu
- Select "Install Multi Commander to USB Device"
- Follow the wizard to create your portable installation
WinPE Support
For users who need Multi Commander in Windows PE environments:
WinPE 4.0 Setup
Before building your WinPE image, copy these files to the corresponding directories:
C:\Windows\System32\en-EN\oledlg.dll.mui→X:\Windows\System32\en-EN\C:\Windows\Syswow64\en-EN\oledlg.dll.mui→X:\Windows\SysWOW64\en-EN\C:\Windows\Syswow64\oledlg.dll→X:\Windows\SysWOW64\C:\Windows\System32\oledlg.dll→X:\Windows\System32\
Contributed by user Ulrich; tested on Windows 10 PE, x86 and x64.
Silent Installation & Command Line Parameters
For system administrators and automated deployments, the installer supports silent installation with various parameters:
Basic Silent Installation
MultiCommander_x64_(10.5.0.3105).exe /SComplete Parameter List
| Parameter | Description | Example |
|---|---|---|
/S |
Silent installation - no UI or prompts | /S |
/D="path" |
Custom installation directory | /D="D:\MyPrograms\MultiCommander" |
/PrevInstall |
Handle existing installation (Upgrade/Uninstall) | /PrevInstall=Upgrade |
/InstallMode |
Installation scope (All/User) | /InstallMode=All |
/Kill |
Handle running instances (Ask/Auto/Abort) | /Kill=Auto |
/CLEAR=Uninstall |
Clear registry uninstall entries | /CLEAR=Uninstall |
/FORCEDEST="path" |
Force new path, ignoring registry | /FORCEDEST="D:\NewPath\" |
Example: Complete Silent Upgrade
MultiCommander_x64_(10.5.0.3105).exe /S /D="C:\Bin\MultiCommander" /PrevInstall=Upgrade /InstallMode=All /Kill=AutoPost-Installation
First Launch
When you first run Multi Commander:
- The interface will appear with default settings
- You may be prompted to choose a keyboard layout style (Commander or Windows Explorer)
- The application will create its configuration directory automatically
- No additional setup is required - Multi Commander is ready to use immediately
Updates
- Automatic checking: Multi Commander can check for updates automatically
- Manual updates: Download and run newer installers to upgrade
- Portable updates: Simply extract new portable versions over the old ones
Troubleshooting
- Try "Single User" installation mode
- If using "All Users" mode, ensure you're running as administrator
- Check that the target directory is writable
- Temporarily disable antivirus software during installation
- Ensure the folder has write permissions
- Check if the USB drive is write-protected
- Try running as administrator (temporarily)
- Verify the folder structure was preserved during extraction
- Verify you downloaded the correct architecture (32-bit vs 64-bit)
- Check Windows compatibility (see System Requirements)
- Try running in compatibility mode
- Ensure all files were extracted properly (for portable version)
- Check Windows Event Viewer for error details
Ready to Go!
Once installed, Multi Commander is ready to use immediately. No additional configuration is required, though you may want to explore the extensive customization options to tailor it to your preferences.